இப்படி கூட மௌஸ் யூஸ் ஆகுமா? அட.. இத்தனை இது தெரியாம போச்சே !
நாம் அனைவரும் பயன்படுத்தும் கம்ப்யூட்டர் மௌஸ் - ல் இத்தனை பயன்பாடுகள் மறைந்திருக்கும் என பலரும் நினைத்துக்கூட பார்த்திருக்கமாட்டார்கள். அத்தனை மறைமுக பயன்பாடுகள் நிறைந்துள்ளது. சாதாரணமாக,
கம்ப்யூட்டர் மௌசை பயன்படுத்தி ஒரு புரோகிராமை திறக்க, மூட, டெக்ஸ்ட்டை செலக்ட் செய்ய, காப்பி-பேஸ்ட் செய்ய, லிங்க் ஒன்றை திறக்க போன்ற வேலைகளை செய்திடுவோம். அது அனைவருக்கும் தெரிந்தது தான். அது மட்டும்தான் இயல்பான பயன்பாட்டில் இருந்து வந்துள்ளது. ஆனால் அதையும் மீறி ஒரு சில பயன்மிக்க செயல்பாடுகள் இதில் உள்ளது. என்னென்ன மறைமுக பயன்பாடுகள் உள்ளன? அவற்றை எப்படியெல்லாம் பயன்படுத்தி பணிகளை நிறைவு செய்யலாம் என்பதை இந்த பதிவின் மூலம் அறிந்துகொண்டு செயல்படுத்தலாம் வாங்க.
அதுபோன்ற சமயங்களில் ஆரம்பத்தில் சில வார்த்தைகளை மௌஸ் மூலம் செலக்ட் செய்துகொண்டு, பிறகு SHIFT KEY அழுத்தியவாறு, மௌசை முடிக்க வேண்டிய இடத்தில் கிளிக் செய்து , விருப்பமான டெக்ட்டை தேர்வு செய்துவிடலாம்.
கர்சரை வைத்து வேர்டில் டாகுமெண்ட் பயன்படுத்துகையில், அல்லது பைல் பெயர் டெக்ஸ்ட் தேர்ந்தெடுக்கையில், மவுஸைப் பயன்படுத்தலாம். மவுஸின் இடது பட்டனை அழுத்தி இழுத்தாலே, டெக்ஸ்ட் தேர்ந்தெடுக்கப்படும். சில வேளைகளில் குறிப்பிட்ட ஒரு கேரக்டரை மட்டும் தேர்ந்தெடுக்க வேண்டியதிருக்கும். அது போன்ற வேளைகளில், ஷிப்ட் கீ அழுத்தி மவுஸினை முன்பு போல, இடது பட்டன் மூலம் இழுப்பது, தேர்ந்தெடுப்பதில் நமக்கு உதவியாய் இருக்கும்.
தேர்ந்தெடுக்க வேண்டிய அளவு, தேர்ந்தெடுத்த பின்னர், கண்ட்ரோல் கீயை அழுத்தியவாறு, அடுத்த பகுதி டெக்ஸ்ட்டினைத் தேர்ந்தெடுக்கவும். கண்ட்ரோல் கீ அழுத்தப்பட்டிருப்பதை விட்டுவிட்டால், முதலில் தேர்ந்தெடுத்தது விடுபட்டுப் போகும். எனவே, அடுத்தடுத்து டெக்ஸ்ட்டைத் தேர்ந்தெடுக்கும் முன், கண்ட்ரோல் கீயை அழுத்தி இழுப்பது நல்லது.
இப்படியே இடைவெளி விட்டு எத்தனை தொகுதி டெக்ஸ்ட்டை வேண்டுமானாலும் தேர்ந்தெடுக்கலாம். ஆனால், கண்ட்ரோல் கீயைப் பயன்படுத்துவதை விட்டுவிட்டால், நீங்கள் முதலில் இருந்து தேர்ந்தெடுத்து ரத்தாகும். மீண்டும் முதலில் இருந்து தொடங்க வேண்டியதிருக்கும்.
தேர்ந்தெடுக்க வேண்டிய டெக்ஸ்ட்டின் பகுதித் தொடக்கத்தில் மவுஸின் கர்சரைக் கொண்டு சென்று வைக்கவும். பின்னர், ஆல்ட் கீயினை அழுத்திக் கொண்டு, நெட்டுவாக்கில் மவுஸின் கர்சரை, அதன் இடது பட்டனை அழுத்திக் கொண்டு இழுத்தால், டெக்ஸ்ட் தேர்ந்தெடுக்கப்படும். டெக்ஸ்ட் தேர்ந்தெடுக்கப்பட்டவுடன், ஆல்ட் கீயினை விட்டுவிடலாம்.
டெக்ஸ்ட் தேர்ந்தெடுக்கப்பட்ட நிலையில் இருக்கும். இதனை வழக்கம்போல தேர்ந்தெடுக்கப்பட்ட டெக்ஸ்ட்டினை என்னவெல்லாம் செய்திடுவோமோ, அந்த செயல்பாடுகளை மேற்கொள்ளலாம்.
இதனை காப்பி செய்து, வேறொரு இடத்தில் ஒட்டலாம். அல்லது அதனை அழிக்கலாம். மீண்டும் பெறலாம். நெட்டுவாக்கில் டெக்ஸ்ட் தேர்ந்தெடுக்க இது மட்டுமே நமக்கு உதவுகிறது. ஆனால், இது ஆன்லைன் பக்கங்களில் செயல்படாது. வேர்ட் புரோகிராமில் உருவாக்கப்படும் டாகுமெண்ட்களில் மட்டுமே செயல்படும்.
முழுத் திரையில் உள்ள டெக்ஸ்ட்டைப் பெரிதாக்கிப் பார்க்க எண்ணுபவர்கள், [CTRL] கீயை அழுத்திக் கொண்டு, மௌஸ் ஸ்குரோல் வீலை உருட்டினால் போதும். மேல் கீழாக உருட்டிச் செல்கையில், பக்கம் பெரிதாவதையும், சிறியதாக மாறுவதையும் பார்க்கலாம்.
விண்டோவினை பெரிதாக்கவும் அல்லது மீண்டும் பழைய படி அமைக்கவும், டைட்டில் பாரில், இருமுறை கிளிக் செய்தால் போதும்.
இணைய தளமானது புதிய டேப்பில் திறக்கப்படும். இருப்பினும், லிங்க்கில் ரைட் கிளிக் செய்தால், அந்த தளம் திறக்கப்படுவது குறித்து நமக்கு கூடுதல் ஆப்ஷன்கள் கிடைக்கும். புதிய விண்டோ, புதிய டேப், தடம் அறியா வகை (Incognito Window/private Window) என மூன்று வகைகளில் திறக்கக் கூடிய ஆப்ஷன்கள் காட்டப்படும்.
நாம் நமக்கு விருப்பமான ஒன்றைத் தேர்ந்தெடுத்துப் பெறலாம். மவுஸின் ரைட் கிளிக் சரியாகச் செயல்படாத போது, இந்த செயல்பாடு நமக்கு அதிகம் உதவும்.
காண்டெக்ஸ்ட் மெனுவிற்கென, ரைட் கிளிக் செய்திடும் முன், ஷிப்ட் கீயினை அழுத்திப் பிடித்தால், நமக்குக் கூடுதல் விருப்பத் தேர்வு வழிகள் அடங்கிய மெனு கிடைக்கும்.
இது தேவையற்ற ஒன்றாகும். இதற்குப் பதிலாக auto scroll டூல் பயன்படுத்தலாம். மவுஸ் கர்சரை டெக்ஸ்ட் உள்ள இடத்தில் வைத்துவிட்டு, மவுஸில் உள்ள ஸ்குரோல் வீலை தொடர்ந்து அழுத்திப் பிடிக்கவும். மேலாகவும், கீழாகவும் அம்புக்குறி அடையாளத்துடன் கூடிய கர்சர் ஒன்று கிடைக்கும்.
இப்போது, ஸ்குரோல் வீலில் உள்ள விரலை எடுத்துவிட்டு, மவுஸை மேலாகவோ, கீழாகவோ நகர்த்தினால், டாகுமெண்ட் உள்ள பக்கம் மேலாகவும், கீழாகவும் செல்லும். மேலாகச் செல்கையில், மேல் நோக்கி இருக்கும் அம்புக் குறி காட்டப்படும்.
கீழாகச் செல்கையில், கீழ் நோக்கி இருக்கும் அம்புக் குறி காட்டப்படும். மேல், கீழ் செல்வதனை நிறுத்த, மவுஸின் இடது பட்டனை அழுத்தினால் போதும். தானாக ஸ்குரோல் செய்யப்படுவது நிறுத்தப்படும்.
நான் காப்பி அல்லது நகர்த்த வேண்டிய டெக்ஸ்ட்டை முதலில் தேர்வு செய்கிறேன். பின்னர், மவுஸை அதில் வைத்து அழுத்தியவாறே, டாகுமெண்ட்டின் எந்தப் பகுதியில் அதனை ஒட்ட வேண்டுமோ, அங்கு இழுத்துச் செல்கிறேன்.
அப்போது மவுஸ் கர்சரை விட்டவுடன், அதில் கிடைக்கும் சிறிய பட்டியலில் Move here, Copy here, Link here, Create hyperlink மற்றும் Cancel ஆகிய ஆப்ஷன்கள் கிடைக்கும்.
இதில் என் விருப்பத்திற்கேற்ற பிரிவைத் தேர்ந்தெடுத்து கிளிக் செய்கிறேன்.
மேலே தரப்பட்டுள்ள பத்து மவுஸ் பயன்பாடு குறிப்புகளுடன் இன்னும் பல வசதிகளைத் தரும் குறிப்புகளை நீங்களாகவே இணையத்திலிருந்து பெற்றுப் பயன்படுத்தலாம்.
இந்த குறிப்புகளிலிருந்து மவுஸ் எந்த அளவிற்குப் பயனுள்ள ஒரு சாதனம் என்பதனை உணரலாம்.
மேலும் இதுபோன்ற பயனுள்ள பதிவுகளை தொடர்ந்து வாசிக்க நமது முகநூல் பக்கத்தை லைக் செய்யுங்கள்.
கம்ப்யூட்டர் மௌசை பயன்படுத்தி ஒரு புரோகிராமை திறக்க, மூட, டெக்ஸ்ட்டை செலக்ட் செய்ய, காப்பி-பேஸ்ட் செய்ய, லிங்க் ஒன்றை திறக்க போன்ற வேலைகளை செய்திடுவோம். அது அனைவருக்கும் தெரிந்தது தான். அது மட்டும்தான் இயல்பான பயன்பாட்டில் இருந்து வந்துள்ளது. ஆனால் அதையும் மீறி ஒரு சில பயன்மிக்க செயல்பாடுகள் இதில் உள்ளது. என்னென்ன மறைமுக பயன்பாடுகள் உள்ளன? அவற்றை எப்படியெல்லாம் பயன்படுத்தி பணிகளை நிறைவு செய்யலாம் என்பதை இந்த பதிவின் மூலம் அறிந்துகொண்டு செயல்படுத்தலாம் வாங்க.
ஷிப்ட் கீ பயன்படுத்தி டெக்ஸ்ட் தேர்வு
வேர்ட் டாகுமெண்ட் ல் உள்ள டெக்ட் அல்லது இணைய பக்கங்களில் உள்ள டெக்ட் களை நாம் செலக்ட் செய்திட மௌஸ் பாயின்டரை கிளிக் செய்து இழுத்து செலக்ட் செய்வோம். சில நேரங்களில் மௌஸ் அசைவதன் மூலம் நாம் நினைத்த டெக்ட்டை மிகச் சரியாக தேர்வு செய்வதில் பிரச்னை உருவாகும்.அதுபோன்ற சமயங்களில் ஆரம்பத்தில் சில வார்த்தைகளை மௌஸ் மூலம் செலக்ட் செய்துகொண்டு, பிறகு SHIFT KEY அழுத்தியவாறு, மௌசை முடிக்க வேண்டிய இடத்தில் கிளிக் செய்து , விருப்பமான டெக்ட்டை தேர்வு செய்துவிடலாம்.
கர்சரை வைத்து வேர்டில் டாகுமெண்ட் பயன்படுத்துகையில், அல்லது பைல் பெயர் டெக்ஸ்ட் தேர்ந்தெடுக்கையில், மவுஸைப் பயன்படுத்தலாம். மவுஸின் இடது பட்டனை அழுத்தி இழுத்தாலே, டெக்ஸ்ட் தேர்ந்தெடுக்கப்படும். சில வேளைகளில் குறிப்பிட்ட ஒரு கேரக்டரை மட்டும் தேர்ந்தெடுக்க வேண்டியதிருக்கும். அது போன்ற வேளைகளில், ஷிப்ட் கீ அழுத்தி மவுஸினை முன்பு போல, இடது பட்டன் மூலம் இழுப்பது, தேர்ந்தெடுப்பதில் நமக்கு உதவியாய் இருக்கும்.
கண்ட்ரோல் கீ அழுத்தி டெக்ஸ்ட் தேர்வு
இது பொதுவாகப் பலரால் பயன்படுத்தப்படுவது இல்லை. டாகுமெண்ட் ஒன்றில், பல இடங்களில் உள்ள டெக்ஸ்ட்டினைத் தேர்ந்தெடுக்க, இதனைப் பயன்படுத்தலாம். இடைவெளி விட்டு அமைந்துள்ள டெக்ஸ்ட்டினைத் தேர்ந்தெடுக்க இது உதவும். முதலில் தேர்ந்தெடுக்க வேண்டிய டெக்ஸ்ட்டை, கண்ட்ரோல் கீ அழுத்தி, மவுஸின் இடது பட்டனை அழுத்தி இழுக்கவும்.தேர்ந்தெடுக்க வேண்டிய அளவு, தேர்ந்தெடுத்த பின்னர், கண்ட்ரோல் கீயை அழுத்தியவாறு, அடுத்த பகுதி டெக்ஸ்ட்டினைத் தேர்ந்தெடுக்கவும். கண்ட்ரோல் கீ அழுத்தப்பட்டிருப்பதை விட்டுவிட்டால், முதலில் தேர்ந்தெடுத்தது விடுபட்டுப் போகும். எனவே, அடுத்தடுத்து டெக்ஸ்ட்டைத் தேர்ந்தெடுக்கும் முன், கண்ட்ரோல் கீயை அழுத்தி இழுப்பது நல்லது.
இப்படியே இடைவெளி விட்டு எத்தனை தொகுதி டெக்ஸ்ட்டை வேண்டுமானாலும் தேர்ந்தெடுக்கலாம். ஆனால், கண்ட்ரோல் கீயைப் பயன்படுத்துவதை விட்டுவிட்டால், நீங்கள் முதலில் இருந்து தேர்ந்தெடுத்து ரத்தாகும். மீண்டும் முதலில் இருந்து தொடங்க வேண்டியதிருக்கும்.
நெட்டு வாக்கில் டெக்ஸ்ட் தேர்வு
தொடர்ந்தும், இடைவெளி விட்டும் டெக்ஸ்ட் தேர்ந்தெடுப்பதில், மவுஸ் எப்படி உதவுகிறது எனப் பார்த்தோம். சில வேளைகளில் நெட்டுவாக்கில் உள்ள டெக்ஸ்ட்டைத் தேர்ந்தெடுக்க வேண்டியதிருக்கும். இதற்கு ஆல்ட் [ALT] கீயுடன் மவுஸைப் பயன்படுத்த வேண்டும்.தேர்ந்தெடுக்க வேண்டிய டெக்ஸ்ட்டின் பகுதித் தொடக்கத்தில் மவுஸின் கர்சரைக் கொண்டு சென்று வைக்கவும். பின்னர், ஆல்ட் கீயினை அழுத்திக் கொண்டு, நெட்டுவாக்கில் மவுஸின் கர்சரை, அதன் இடது பட்டனை அழுத்திக் கொண்டு இழுத்தால், டெக்ஸ்ட் தேர்ந்தெடுக்கப்படும். டெக்ஸ்ட் தேர்ந்தெடுக்கப்பட்டவுடன், ஆல்ட் கீயினை விட்டுவிடலாம்.
டெக்ஸ்ட் தேர்ந்தெடுக்கப்பட்ட நிலையில் இருக்கும். இதனை வழக்கம்போல தேர்ந்தெடுக்கப்பட்ட டெக்ஸ்ட்டினை என்னவெல்லாம் செய்திடுவோமோ, அந்த செயல்பாடுகளை மேற்கொள்ளலாம்.
இதனை காப்பி செய்து, வேறொரு இடத்தில் ஒட்டலாம். அல்லது அதனை அழிக்கலாம். மீண்டும் பெறலாம். நெட்டுவாக்கில் டெக்ஸ்ட் தேர்ந்தெடுக்க இது மட்டுமே நமக்கு உதவுகிறது. ஆனால், இது ஆன்லைன் பக்கங்களில் செயல்படாது. வேர்ட் புரோகிராமில் உருவாக்கப்படும் டாகுமெண்ட்களில் மட்டுமே செயல்படும்.
திரையைப் பெரிதாக்கி சுருக்குதல்
வயதானவர்கள் மற்றும் கண் பார்வைத் திறன் குறைந்தவர்களுக்கு, இந்த வசதி மிகவும் பயனுள்ளதாக இருக்கும். வேர்ட் டாகுமெண்ட் தயாரிப்பில், எழுத்துக்களைப் பெரிதாக்கிப் பார்க்க எண்ணுபவர்களுக்கு இந்த டூல் வசதியாக இருக்கும்.முழுத் திரையில் உள்ள டெக்ஸ்ட்டைப் பெரிதாக்கிப் பார்க்க எண்ணுபவர்கள், [CTRL] கீயை அழுத்திக் கொண்டு, மௌஸ் ஸ்குரோல் வீலை உருட்டினால் போதும். மேல் கீழாக உருட்டிச் செல்கையில், பக்கம் பெரிதாவதையும், சிறியதாக மாறுவதையும் பார்க்கலாம்.
விண்டோ இயக்கம்
விண்டோ ஒன்றினை பெரிது படுத்துவதற்கும், மூடுவதற்கும் மவுஸ் பயன்படுத்தலாம். விண்டோ ஒன்றினை மூட வேண்டும் என நினைத்தால், விண்டோவில் இடது மேல் மூலையில் உள்ள விண்டோஸ் லோகோவில் இரு முறை கிளிக் செய்தால் போதும்.விண்டோவினை பெரிதாக்கவும் அல்லது மீண்டும் பழைய படி அமைக்கவும், டைட்டில் பாரில், இருமுறை கிளிக் செய்தால் போதும்.
லிங்க் தளம் திறக்க
இணைய தளங்களில், டாகுமெண்ட்களில், இணைய தளத்திற்கான லிங்க் தரப்பட்டிருக்கும். லிங்க் காட்டும் தளத்தினை விண்டோவில் புதிய டேப்பில் திறக்க, கண்ட்ரோல் கீயை அழுத்திக் கொண்டு, லிங்க்கில் கிளிக் செய்தால் போதும்.இணைய தளமானது புதிய டேப்பில் திறக்கப்படும். இருப்பினும், லிங்க்கில் ரைட் கிளிக் செய்தால், அந்த தளம் திறக்கப்படுவது குறித்து நமக்கு கூடுதல் ஆப்ஷன்கள் கிடைக்கும். புதிய விண்டோ, புதிய டேப், தடம் அறியா வகை (Incognito Window/private Window) என மூன்று வகைகளில் திறக்கக் கூடிய ஆப்ஷன்கள் காட்டப்படும்.
நாம் நமக்கு விருப்பமான ஒன்றைத் தேர்ந்தெடுத்துப் பெறலாம். மவுஸின் ரைட் கிளிக் சரியாகச் செயல்படாத போது, இந்த செயல்பாடு நமக்கு அதிகம் உதவும்.
கூடுதல் வழிகளுடன் மெனு
மவுஸில் ரைட் கிளிக் செய்தால், காண்டெக்ஸ்ட் மெனு கிடைக்கும் என்பதனை நாம் அனைவரும் அறிவோம். இந்த மெனுவில், கூடுதலாகச் சில விருப்பத் தேர்வுகள் பெற, மவுஸ் உதவுகிறது.காண்டெக்ஸ்ட் மெனுவிற்கென, ரைட் கிளிக் செய்திடும் முன், ஷிப்ட் கீயினை அழுத்திப் பிடித்தால், நமக்குக் கூடுதல் விருப்பத் தேர்வு வழிகள் அடங்கிய மெனு கிடைக்கும்.
ஒரே நேரத்தில் பல லிங்க்குகள்
பல வேளைகளில், ஒரே நேரத்தில் பல லிங்க்குகளில் உள்ள இணைய தளங்களைத் திறக்க வேண்டியதிருக்கும். இதற்கு, கண்ட்ரோல் கீயை அழுத்திக் கொண்டு அனைத்து லிங்க்குகளிலும் கிளிக் செய்திட வேண்டும். அனைத்தும் புதிய டேப் ஒன்றில் திறக்கப்படும்.விண்டோ தானாக ஸ்குரோல் செய்திட
இணையத்தில் உலா வருகையில், சில தளங்கள் நீளமான பட்டியலைக் கொண்டிருக்கும்; அல்லது அதிக பக்கங்களைக் கொண்டிருக்கும். இதற்காக, நாம் மவுஸை ஸ்குரோலிங் பாரில் தொடர்ந்து அழுத்திக் கொண்டிருக்க வேண்டும்.இது தேவையற்ற ஒன்றாகும். இதற்குப் பதிலாக auto scroll டூல் பயன்படுத்தலாம். மவுஸ் கர்சரை டெக்ஸ்ட் உள்ள இடத்தில் வைத்துவிட்டு, மவுஸில் உள்ள ஸ்குரோல் வீலை தொடர்ந்து அழுத்திப் பிடிக்கவும். மேலாகவும், கீழாகவும் அம்புக்குறி அடையாளத்துடன் கூடிய கர்சர் ஒன்று கிடைக்கும்.
இப்போது, ஸ்குரோல் வீலில் உள்ள விரலை எடுத்துவிட்டு, மவுஸை மேலாகவோ, கீழாகவோ நகர்த்தினால், டாகுமெண்ட் உள்ள பக்கம் மேலாகவும், கீழாகவும் செல்லும். மேலாகச் செல்கையில், மேல் நோக்கி இருக்கும் அம்புக் குறி காட்டப்படும்.
கீழாகச் செல்கையில், கீழ் நோக்கி இருக்கும் அம்புக் குறி காட்டப்படும். மேல், கீழ் செல்வதனை நிறுத்த, மவுஸின் இடது பட்டனை அழுத்தினால் போதும். தானாக ஸ்குரோல் செய்யப்படுவது நிறுத்தப்படும்.
இழுத்து விடுதல்
வழக்கமாக, காண்டெக்ஸ்ட் மெனு பெற நாம் மவுஸின் ரைட் பட்டனை அழுத்துவோம். அதனை நகர்த்த, காப்பி செய்திட அல்லது டாகுமெண்ட்டின் ஒரு பகுதியை லிங்க் செய்திடவும் பயன்படுத்தலாம்.நான் காப்பி அல்லது நகர்த்த வேண்டிய டெக்ஸ்ட்டை முதலில் தேர்வு செய்கிறேன். பின்னர், மவுஸை அதில் வைத்து அழுத்தியவாறே, டாகுமெண்ட்டின் எந்தப் பகுதியில் அதனை ஒட்ட வேண்டுமோ, அங்கு இழுத்துச் செல்கிறேன்.
அப்போது மவுஸ் கர்சரை விட்டவுடன், அதில் கிடைக்கும் சிறிய பட்டியலில் Move here, Copy here, Link here, Create hyperlink மற்றும் Cancel ஆகிய ஆப்ஷன்கள் கிடைக்கும்.
இதில் என் விருப்பத்திற்கேற்ற பிரிவைத் தேர்ந்தெடுத்து கிளிக் செய்கிறேன்.
மேலே தரப்பட்டுள்ள பத்து மவுஸ் பயன்பாடு குறிப்புகளுடன் இன்னும் பல வசதிகளைத் தரும் குறிப்புகளை நீங்களாகவே இணையத்திலிருந்து பெற்றுப் பயன்படுத்தலாம்.
இந்த குறிப்புகளிலிருந்து மவுஸ் எந்த அளவிற்குப் பயனுள்ள ஒரு சாதனம் என்பதனை உணரலாம்.
மேலும் இதுபோன்ற பயனுள்ள பதிவுகளை தொடர்ந்து வாசிக்க நமது முகநூல் பக்கத்தை லைக் செய்யுங்கள்.



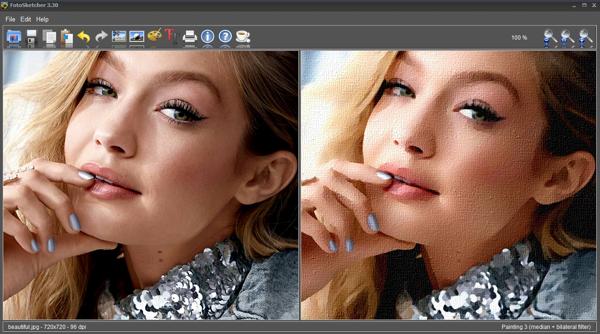
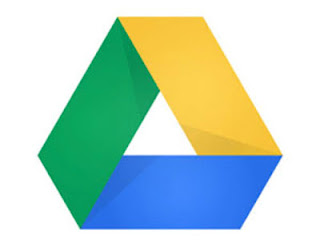
Comments
Post a Comment