குரோம் பிரௌசரை வேகப்படுத்திட குறிப்புகள்
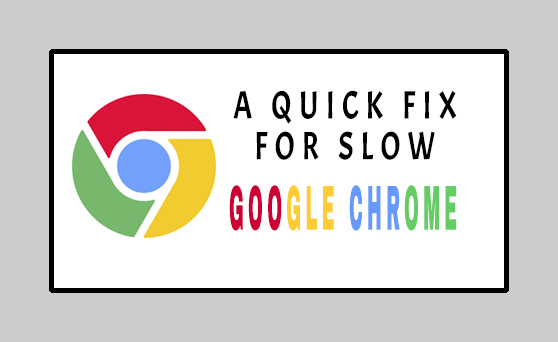
உங்களுடைய கூகிள் குரோம் பிரௌசர் ஸ்லோவாக இருக்கிறதா? அதற்கான தீர்வு என்னிடம் உள்ளது. அதற்கு முன்பு என்னுடைய கதையை கொஞ்சம் கேளுங்கள். நான் என்னுடைய கம்ப்யூட்டர் அதிக வேகமாக செயல்பட வேண்டி, அதில் i5 Processor, 4GB RAM போன்றவற்றை பயன்படுத்தி வருகின்றேன். மூன்று வருட காலமாக நன்றாக இயங்கி கொண்டிருக்கிறது. கம்ப்யூட்டரில் எந்த ஒரு பிரச்னையும் இல்லை. வேகம் மின்னல் போல தெறிக்கும். ஆனால் குறிப்பிட்ட சில நாட்களாக கூகிள் குரோம் பிரௌசர் மிக மெதுவாக தொடங்குவதும், மெதுவாக இயங்குவதுமாக இருக்கிறது. அதில் அளவுக்கு அதிகமாக இருந்த Extension களையும் நீக்கிப் பார்த்துவிட்டேன். ஆனாலும் வேகம் அதிகரித்தாக தெரியவில்லை. எனக்கு வருத்தம், குழப்பம் எல்லாம் ஒருங்கே இருந்தது. ஃபயர்பாக்ஸ் பிரௌசர் பயன்படுத்திப் பார்த்தபோது வேகம் நன்றாக இருந்தது. அப்பொழுது நிச்சயமாக உணர்ந்தேன். கூகிள் குரோம் பிரௌசரில் தான் பிரச்னை இருக்கிறதென்று. இந்நிலையில் தான் அருமையான தீர்வு ஒன்று கிடைத்தது. அது மிக சுலபமானதுதான். கூகிள் குரோம் பிரௌசர் வேகமாக செயல்பட தீர்வு: கூகிள் குரோம் பிரௌசரில் Settings கிளிக் செய்யவும். பிறகு அந்த பக்கத்த...

